【Python】第0章第5回:Python学習に必要な環境の準備(Windows編)
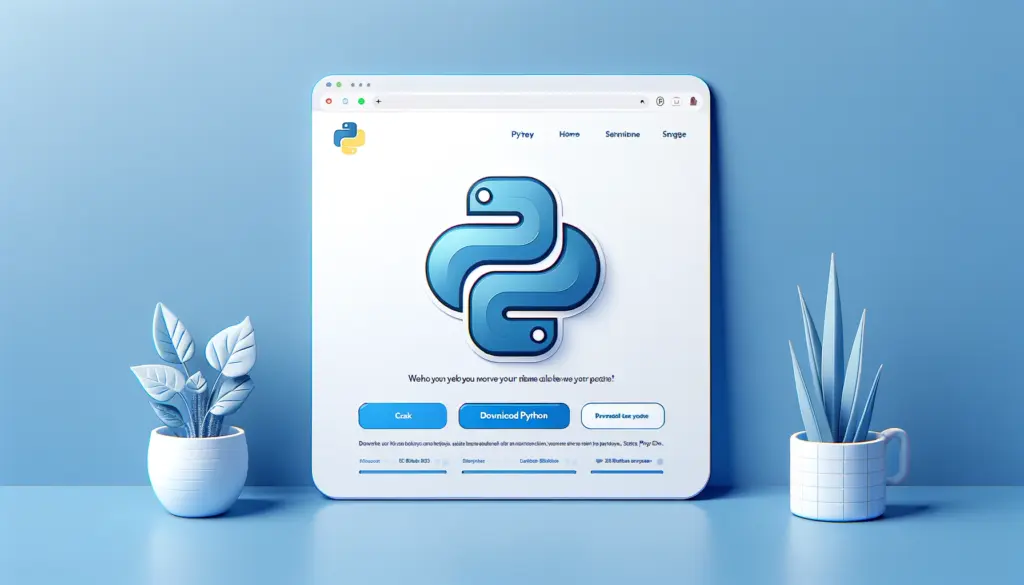
本記事では、Windows環境でPythonを学ぶための準備手順を詳しく解説します。インストール方法や設定について、初心者にもわかりやすく説明します。
0. 記事の概要
この記事を読むメリット
- 手軽にPythonを始められる:インストールと設定のステップを詳しく解説。
- エラーを回避するポイントを学べる:初心者がつまずきやすい箇所を事前に解決。
- 快適な学習環境を構築できる:効率的なエディタやツールの選定をサポート。
この記事で学べること
- Pythonのインストール方法
- 環境変数の設定手順
- おすすめエディタとその設定方法
1. Pythonのインストール手順
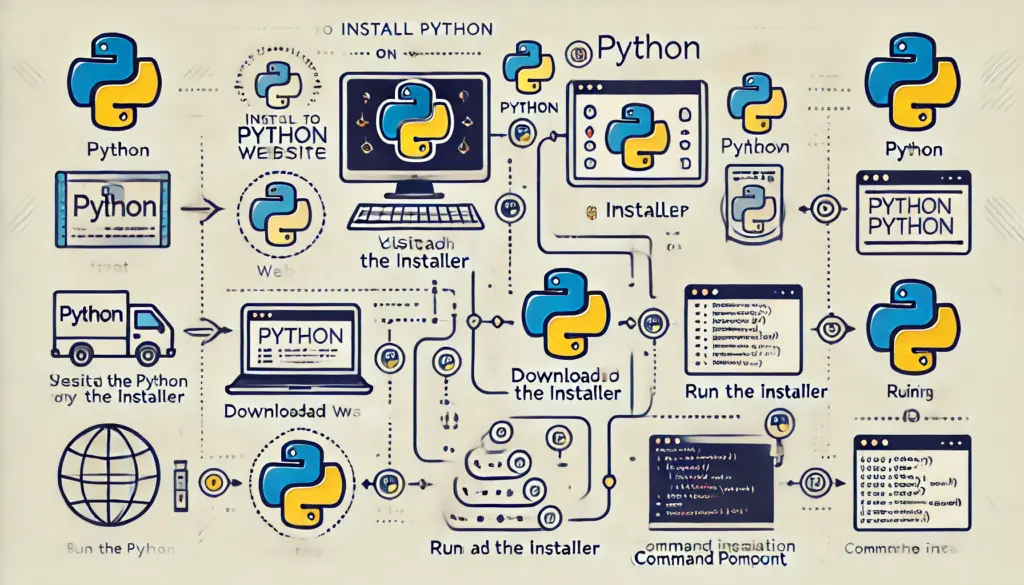
1.1 Python公式サイトにアクセス
まずはPythonの公式サイト(python.org)にアクセスしてください。
- 最新バージョンを確認:ホームページの「Downloads」セクションから最新のPythonバージョンを確認します。
- Windows用インストーラーを選択:「Python for Windows」をクリックしてインストーラーをダウンロードします。
1.2 インストールの実行
ダウンロードしたインストーラーを実行し、以下の手順でセットアップを進めます。
- 「Add Python to PATH」にチェックを入れる
- 「Customize installation」を選択(オプションの確認が可能)
- インストールを完了する
1.3 動作確認
コマンドプロンプトを開き、以下のコマンドを入力してPythonが正常にインストールされたか確認します。
# バージョン情報を表示
python --version
2. 環境変数の設定
2.1 PATHにPythonを追加
環境変数が正しく設定されていない場合、以下の手順で設定します。
- 「システムのプロパティ」を開く:「環境変数」をクリック。
- 「Path」を編集:Pythonのインストールフォルダ(例: C:\\Python39\\)を追加。
- 設定を保存:すべてのダイアログを「OK」で閉じる。
2.2 確認手順
コマンドプロンプトで再度以下のコマンドを実行し、PATH設定が有効か確認します。
# Pythonインタープリタを起動
python
3. おすすめエディタと設定方法
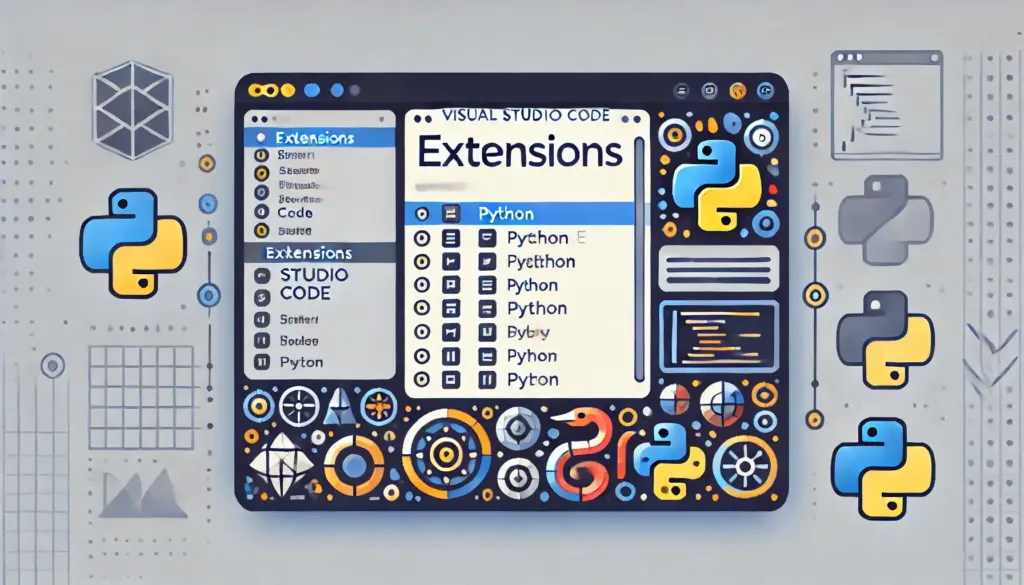
3.1 Visual Studio Code
Python学習者におすすめのエディタは「Visual Studio Code(VSCode)」です。
- VSCodeのインストール:公式サイトからダウンロード。
- Python拡張機能の追加:「Extensions」から「Python」をインストール。
- 設定確認:インストールしたPythonとVSCodeが連携しているかを確認。
3.2 Jupyter Notebook
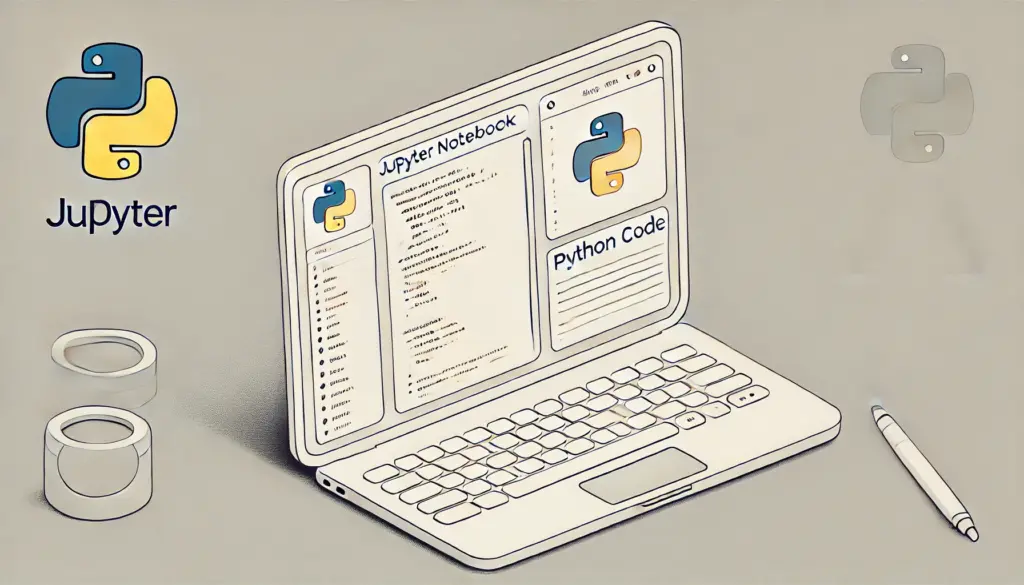
データ分析や機械学習の分野では「Jupyter Notebook」が便利です。以下の手順でセットアップします。
- コマンドプロンプトで以下を実行:
- 以下のコマンドで起動:
4. 練習問題
以下の課題に挑戦してみましょう。
- Pythonをインストールし、バージョン情報を確認してください。
- Visual Studio Codeをセットアップし、Pythonスクリプトを実行してください。
5. 練習問題の解答と解説
問2の解答例
# sample.pyという名前のPythonスクリプトを作成
print("Pythonの環境が整いました!")
このスクリプトをVSCodeで実行することで、Python環境が正常に動作していることを確認できます。
6. まとめ
Windows環境でPythonを学ぶ準備が整いました。次回は、Macでの環境準備について詳しく解説します。