【Python】第0章第6回:Python学習に必要な環境の準備(Mac編)
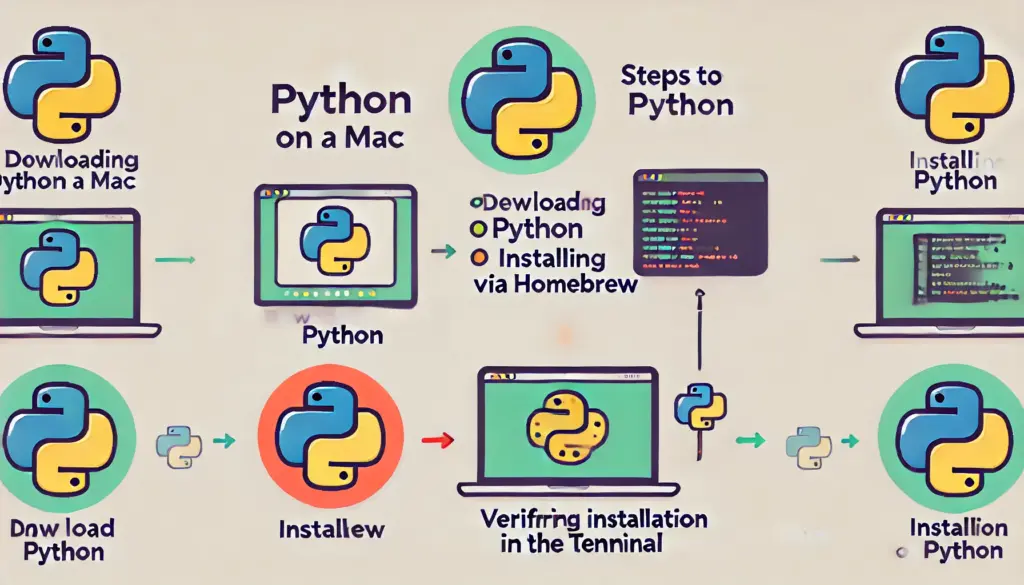
Mac環境でPythonを学ぶためには、適切なセットアップが必要です。本記事では、Pythonのインストール方法や推奨されるツール、設定手順をわかりやすく解説します。
0. 記事の概要
この記事を読むメリット
- MacでのPython学習をスムーズに開始:インストールと設定手順を丁寧に解説。
- 効率的な開発環境を構築:Pythonに最適なエディタやツールの紹介。
- 初心者でも安心:つまずきやすいポイントを事前に解消。
この記事で学べること
- MacでのPythonインストール方法
- Homebrewを活用したパッケージ管理
- おすすめエディタとターミナルの活用方法
1. Pythonのインストール手順
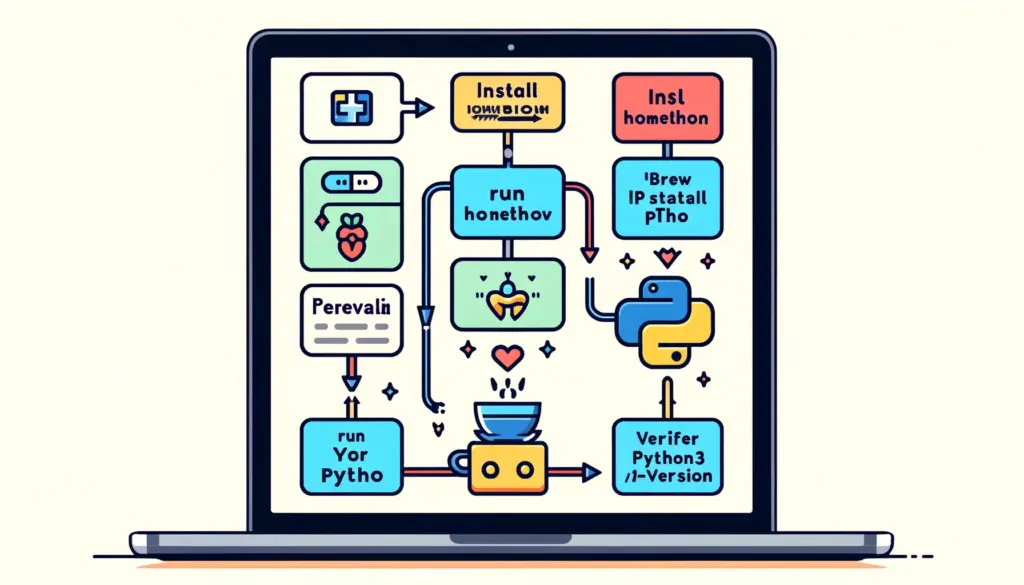
1.1 MacにPythonは既にインストールされている?
macOSにはデフォルトでPythonがインストールされていますが、最新バージョンではない可能性があるため、アップデートや別途インストールが推奨されます。
1.2 Homebrewのインストール
HomebrewはMacでよく使われるパッケージ管理ツールです。以下のコマンドをターミナルで実行してインストールします。
# Homebrewのインストール
/bin/bash -c "$(curl -fsSL https://raw.githubusercontent.com/Homebrew/install/HEAD/install.sh)"
1.3 最新版Pythonのインストール
Homebrewを使ってPythonをインストールします。
# Pythonのインストール
brew install python
インストールが完了したら、以下のコマンドでバージョンを確認します。
# Pythonのバージョン確認
python3 --version
2. 開発環境の設定
2.1 ターミナルを使った作業の基本
ターミナルはPython学習に欠かせないツールです。以下の基本操作を覚えておきましょう。
- フォルダの移動:
cd フォルダ名 - ファイルの一覧表示:
ls - Pythonスクリプトの実行:
python3 ファイル名.py
2.2 仮想環境の作成と活用
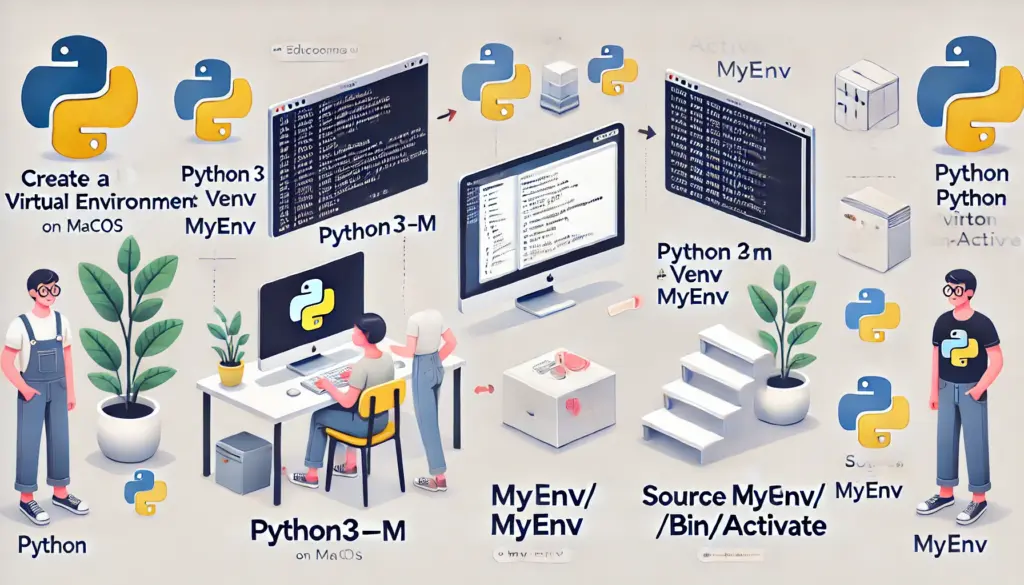
Pythonプロジェクトでは、仮想環境を使用することで依存関係を管理します。
# 仮想環境の作成
python3 -m venv myenv
# 仮想環境の有効化
source myenv/bin/activate
仮想環境を終了するには以下を実行します。
# 仮想環境の終了
deactivate
3. おすすめエディタとツール
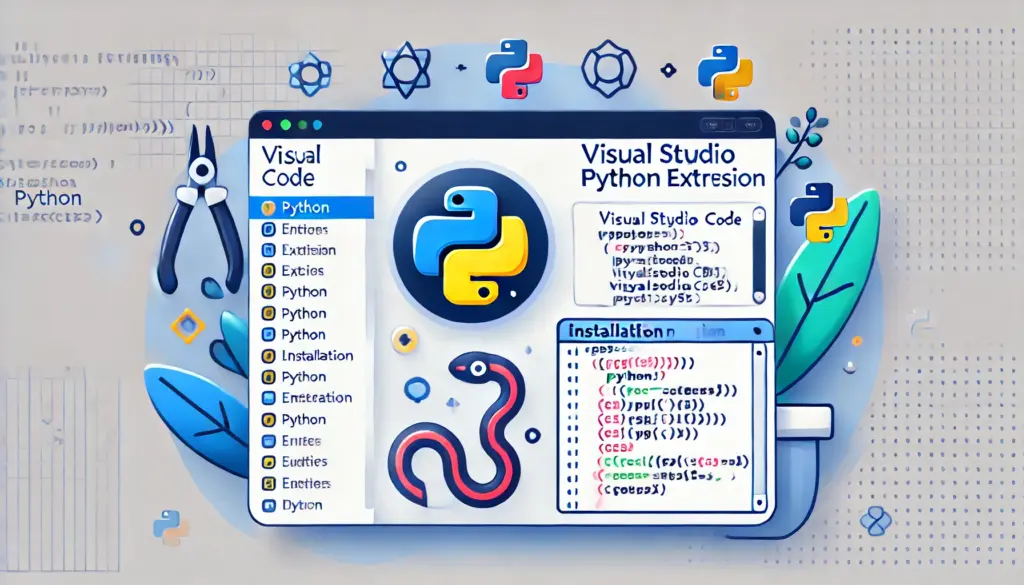
3.1 Visual Studio Code
「VSCode」はPython開発に最適なエディタです。以下の手順でセットアップします。
- VSCodeをインストール:公式サイトからダウンロード。
- Python拡張機能を追加:エディタ内の「Extensions」からPythonをインストール。
- 設定確認:Pythonインタープリタが正しく選択されているか確認。
3.2 PyCharm
「PyCharm」は、初心者からプロまで幅広い層に人気のPython専用IDEです。
- 特徴:自動補完やデバッグ機能が充実。
- セットアップ:公式サイトからダウンロードし、インストール後にPythonパスを設定。
4. 練習問題
以下の課題に挑戦してみましょう。
- Homebrewを使ってPythonをインストールし、バージョンを確認してください。
- 仮想環境を作成し、簡単なPythonスクリプトを実行してください。
5. 練習問題の解答と解説
問2の解答例
# 仮想環境を有効化した状態でのPythonスクリプト
print("仮想環境でPythonを実行中!")
このスクリプトを仮想環境内で実行し、環境が正しく構築されたことを確認しましょう。
6. まとめ
Mac環境でPythonを始める準備が整いました。次回は、Linux環境でのPythonセットアップ方法を詳しく解説します。