【Python】第0章第8回:Pythonのインストールと初期設定
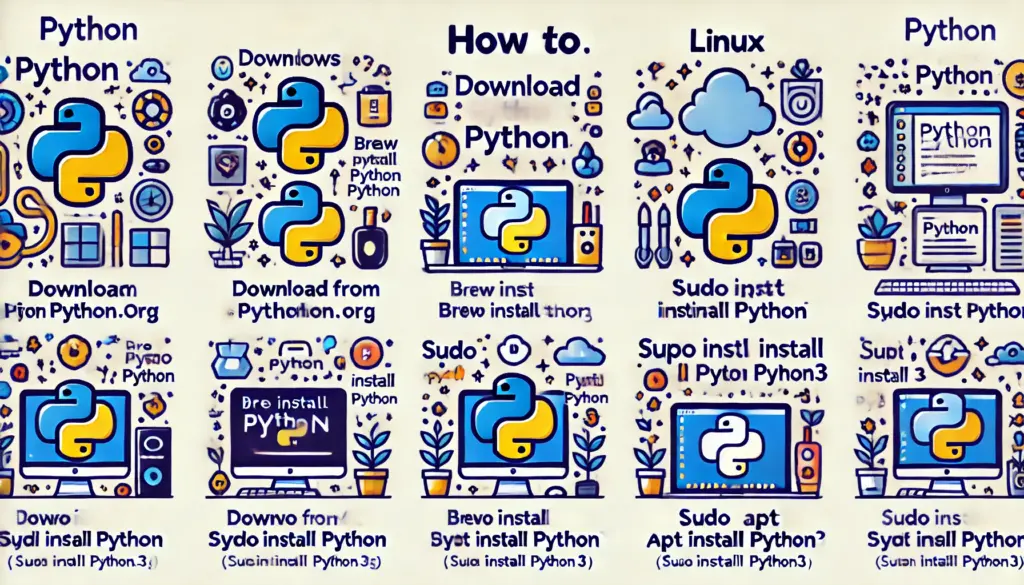
本記事では、Pythonを初めて利用する方のために、Pythonのインストール手順と初期設定の方法を詳しく解説します。初心者にもわかりやすい手順で、最適な環境構築をサポートします。
0. 記事の概要
この記事を読むメリット
- Pythonの正しいインストール方法を理解:OSごとの手順をわかりやすく解説。
- 初期設定で効率的な環境を構築:Pythonの基本設定を学び、エラーを回避。
- 学習の第一歩をスムーズに踏み出せる:環境構築を自信を持って進められます。
この記事で学べること
- Pythonのインストール手順(Windows, Mac, Linux)
- Pythonの初期設定方法
- Pythonの動作確認手順
1. Pythonのインストール手順
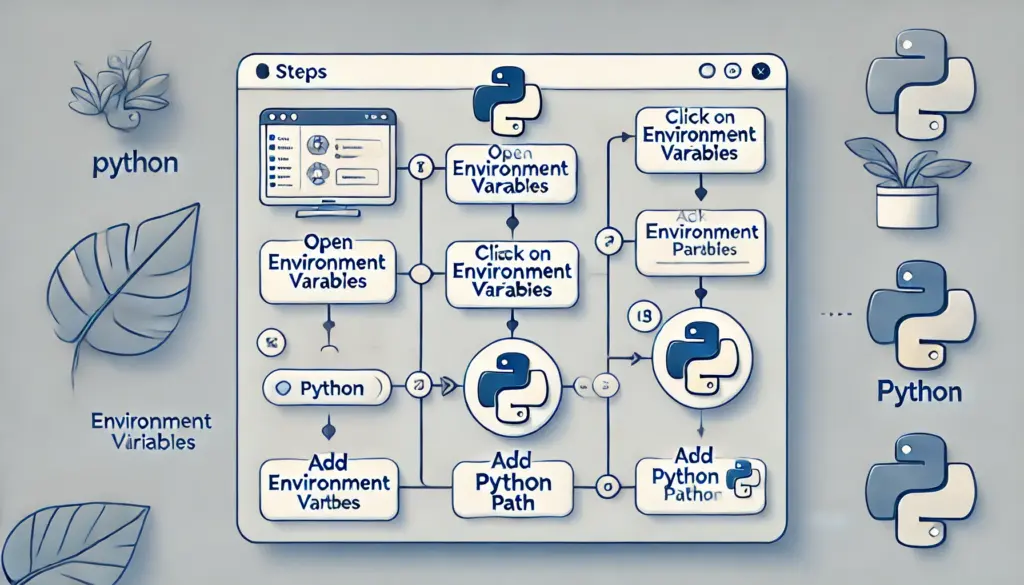
1.1 Windowsの場合
Windows環境でのインストール手順を以下に示します。
- Python公式サイト(https://www.python.org)にアクセス。
- 「Downloads」セクションでWindows用インストーラーをダウンロード。
- インストーラーを実行し、「Add Python to PATH」にチェックを入れる。
- インストールを完了し、コマンドプロンプトで
python --versionを実行して確認。
1.2 Macの場合
Mac環境では、以下の手順でPythonをセットアップします。
- Homebrewを使用してインストール。
- 以下のコマンドをターミナルで実行:
- インストール後、
python3 --versionでバージョン確認。
1.3 Linuxの場合
Linuxディストリビューションごとのインストールコマンドは以下の通りです。
- Ubuntu:
sudo apt update && sudo apt install python3 - CentOS:
sudo yum install python3 - Fedora:
sudo dnf install python3
2. 初期設定と動作確認
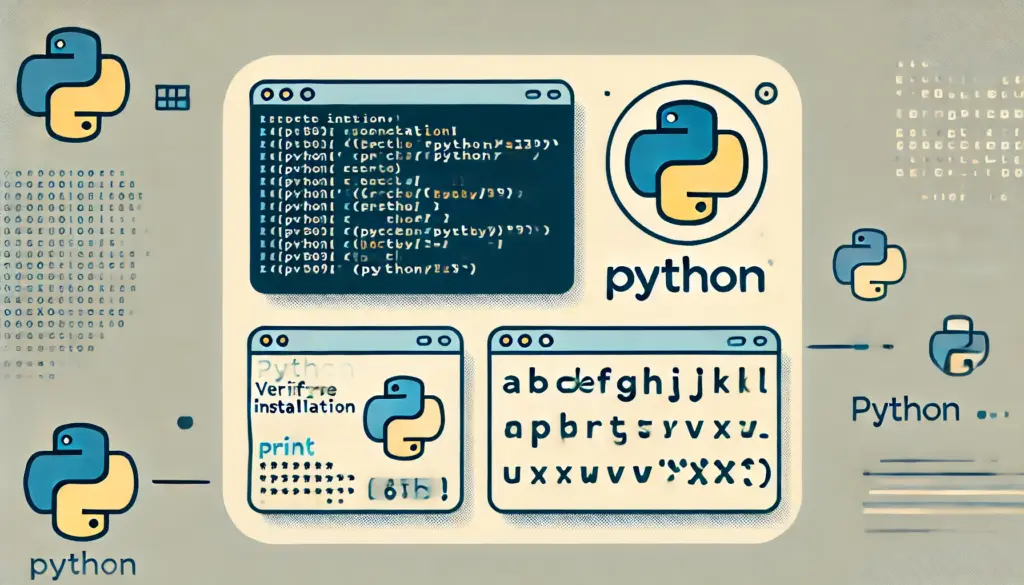
2.1 環境変数の設定
環境変数が正しく設定されていない場合、Pythonが正常に動作しない可能性があります。Windowsでは、以下の手順で設定を確認します。
- 「システムのプロパティ」を開く。
- 「環境変数」をクリック。
- 「Path」にPythonのインストールディレクトリが含まれていることを確認。
2.2 必要なライブラリのインストール
Pythonを利用する際には、pipを使用してライブラリをインストールします。
# ライブラリのインストール例
pip install numpy
2.3 動作確認
以下のスクリプトを実行し、Pythonが正しく動作していることを確認してください。
# Pythonの動作確認
print("Pythonは正常に動作しています!")
3. おすすめの設定とツール
3.1 おすすめエディタ
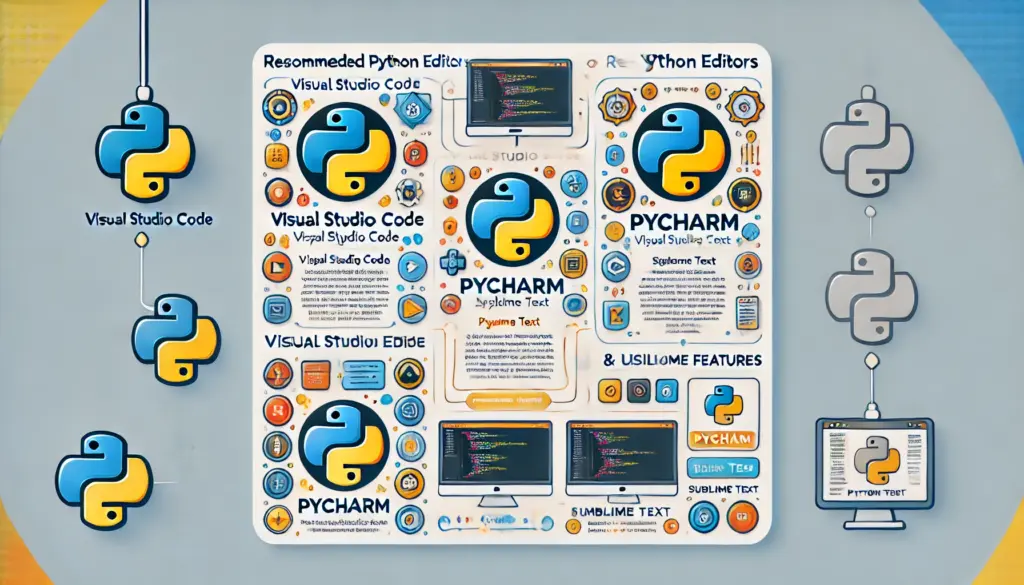
以下のエディタを使用することで、Pythonの開発がスムーズになります。
- Visual Studio Code: 拡張機能が豊富で初心者にもおすすめ。
- PyCharm: 高機能なIDEで大規模開発に最適。
- Sublime Text: 軽量で素早い編集が可能。
3.2 仮想環境の作成
仮想環境を使用することで、プロジェクトごとに依存関係を管理できます。
# 仮想環境の作成と有効化
python3 -m venv myenv
source myenv/bin/activate
4. 練習問題
以下の課題に挑戦してみましょう。
- Pythonをインストールし、環境変数を正しく設定してください。
- 仮想環境を作成し、簡単なPythonスクリプトを実行してください。
5. 練習問題の解答と解説
問2の解答例
# 仮想環境内でのPythonスクリプト
print("仮想環境でPythonが動作中!")
仮想環境内でスクリプトを実行することで、環境が正しく動作していることを確認できます。
6. まとめ
Pythonのインストールと初期設定を完了することで、学習の準備が整いました。次回は、初心者におすすめのエディタとIDEをさらに詳しく紹介します。