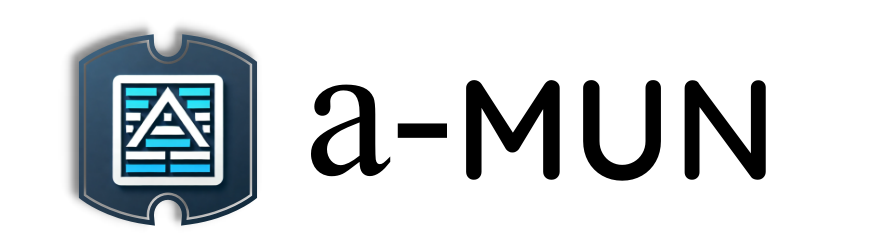【Solidity】第0章第8回:Solidity学習に必要な環境の準備(VSCode編)
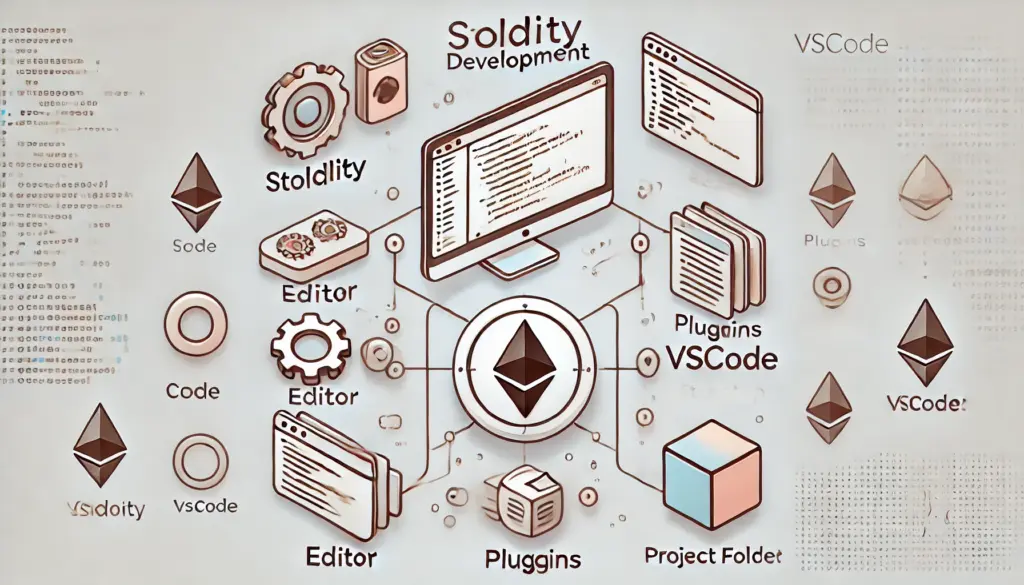
本記事では、Solidityの学習環境としてVisual Studio Code(VSCode)の導入と設定方法を詳しく解説します。VSCodeを活用することで、より高度な開発が可能になります。
0. 記事の概要
この記事を読むメリット
- VSCodeの導入方法を習得:初学者でも簡単に設定できます。
- プラグイン活用の基本を理解:Solidity開発を効率化するツールの使い方を学べます。
- 高度な開発環境の構築:プロジェクト管理やデバッグが容易になります。
この記事で学べること
- VSCodeのインストールと基本設定
- Solidity用プラグインの導入方法
- プロジェクト構築とスマートコントラクトの作成手順
1. VSCodeのインストールと基本設定
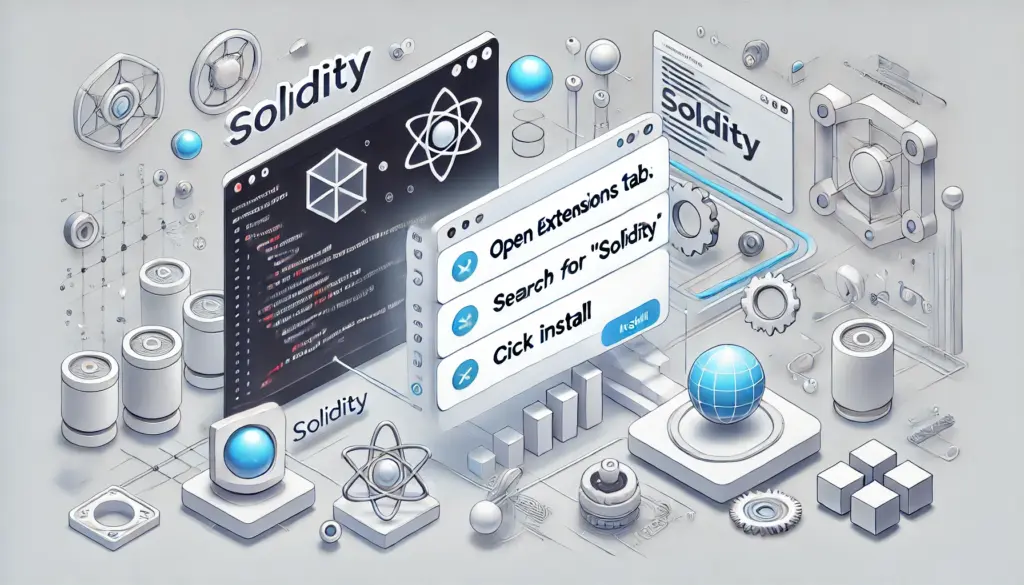
1.1 VSCodeのインストール
以下の手順でVisual Studio Codeをインストールします:
- 公式サイトにアクセス
- OSに対応したインストーラーをダウンロード
- インストーラーを実行し、指示に従ってインストール
1.2 基本設定
インストール後、以下の設定を行います:
- テーマの選択:設定メニューから好みのテーマを選びます。
- 拡張機能のセットアップ:Solidityやその他の拡張機能を導入します。
2. Solidity用プラグインの導入
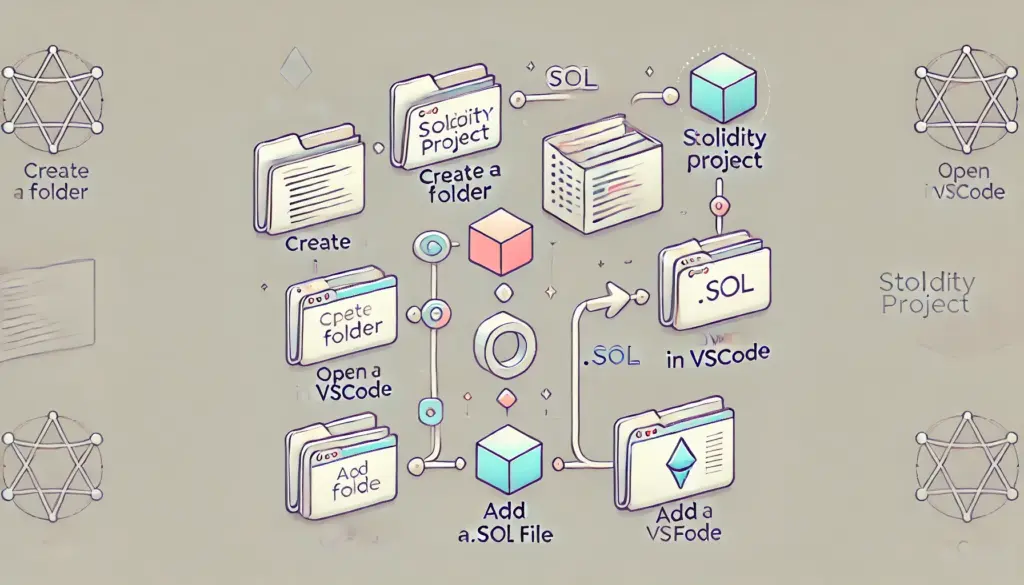
2.1 Solidityプラグインの検索とインストール
以下の手順でSolidityプラグインを導入します:
- VSCodeの「拡張機能」タブを開く
- 検索バーに「Solidity」と入力
- 「Solidity」拡張機能を選択し、「インストール」をクリック
2.2 他に必要なプラグイン
以下のプラグインもインストールすると便利です:
- Prettier:コード整形ツール
- Solidity Visual Auditor:セキュリティ監査を支援
- GitLens:バージョン管理の強化
3. プロジェクトの作成とコントラクト開発
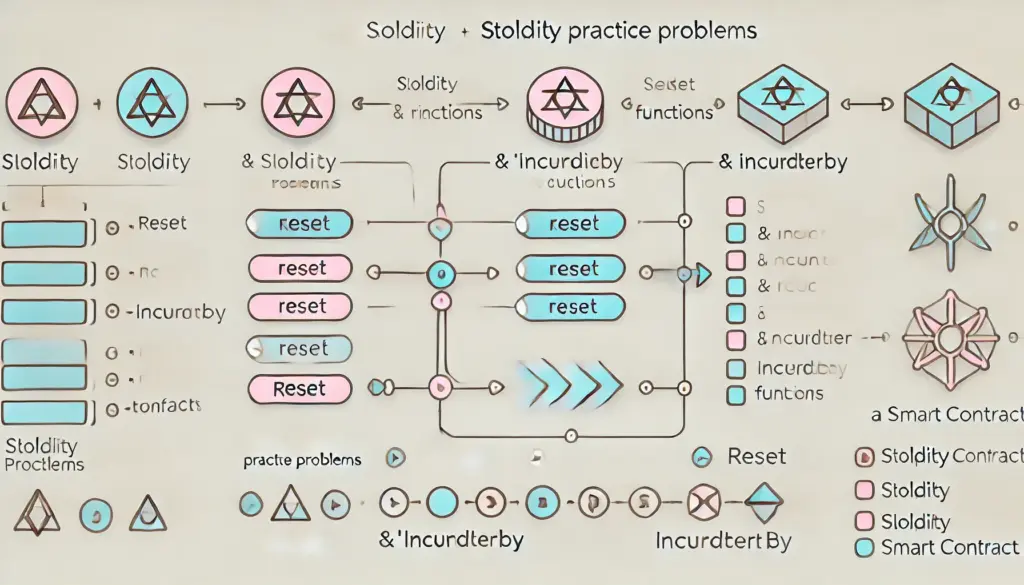
3.1 新規プロジェクトの構築
VSCode内で以下の手順を行います:
- 新しいフォルダを作成
- フォルダをVSCodeで開く
- 新しい「.sol」ファイルを作成し、コードを記述
3.2 コントラクトの例
// SPDX-License-Identifier: MIT
pragma solidity ^0.8.0;
contract Counter {
uint256 public count;
function increment() public {
count += 1; // カウントを増加
}
function decrement() public {
require(count > 0, "Count cannot be negative");
count -= 1; // カウントを減少
}
}
3.3 デバッグとデプロイ
デバッグツールを活用し、コードをテストおよびデプロイします。
4. 練習問題
以下の課題に挑戦してみましょう:
- 「reset」機能を追加し、カウントを0にリセットできるようにしてください。
- 「incrementBy(uint256 value)」関数を追加し、指定した値でカウントを増加させるようにしてください。
5. まとめ
本記事では、VSCodeを使用したSolidity学習環境の構築方法を解説しました。次回は、Solidityの基本構文に関する学習に進みます。