【C言語】第0章第4回:C言語学習に必要な環境の準備(Windows編)
Windows環境でC言語を学ぶためには、いくつかの準備が必要です。この章では、C言語の学習をスタートするために必要なツールのインストール方法や設定手順を詳しく解説します。
1. 必要なツールを揃えよう
まず、C言語を学ぶには次の3つが必要です:
- テキストエディタ:コードを書くためのツール。
- コンパイラ:C言語のコードを機械が理解できる形に変換するプログラム。
- 統合開発環境(IDE):コードの記述、コンパイル、実行を一元的に行うツール。
これらを揃えることで、スムーズに学習を始めることができます。
2. おすすめのツールとインストール方法

2.1 Visual Studio Code(テキストエディタ)
Visual Studio Codeは、無料で使える多機能なエディタです。
- 公式サイトからダウンロードします:https://code.visualstudio.com/
- インストーラーを実行し、指示に従ってインストールします。
2.2 GCC(コンパイラ)
MinGW(Minimalist GNU for Windows)を使用して、GCCをインストールしましょう。
- MinGW公式サイトからインストーラーをダウンロード。
- インストール時に「gcc-g++」を選択します。
2.3 Code::Blocks(統合開発環境)
Code::Blocksは初心者に優しいIDEです。
- 公式サイト:http://www.codeblocks.org/
- GCCコンパイラ同梱版を選んでインストールします。
3. 環境設定
インストールが終わったら、環境変数を設定します。
3.1 パスの設定

- 「スタートメニュー」から「システム環境変数の編集」を開きます。
- 「環境変数」をクリックし、「Path」を編集。
- GCCのインストール先ディレクトリ(例:C:\\MinGW\\bin)を追加します。
3.2 動作確認
コマンドプロンプトを開いて、gcc --versionを実行してバージョン情報が表示されれば成功です!
4. 初めてのCプログラム
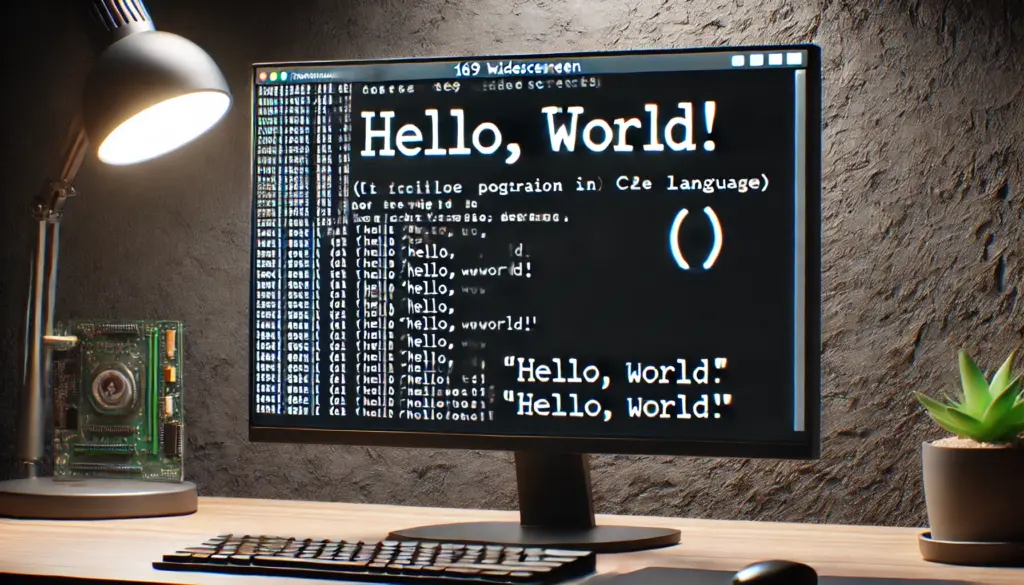
環境が整ったら、実際にプログラムを動かしてみましょう!
例:Hello, World!
#include <stdio.h>
int main() {
printf("Hello, World!");
return 0;
}
このプログラムをファイルに保存し、以下のコマンドでコンパイル&実行します:
gcc hello.c -o hello
./hello5. トラブルシューティング
以下の問題が発生した場合の対処法を紹介します:
- エラー「gccが見つかりません」→ Path設定を再確認。
- コンパイル時の警告→ コードを再確認し、必要に応じて
-Wallオプションを追加。