【C言語】第0章第5回:C言語学習に必要な環境の準備(Mac編)
MacでC言語を学ぶためには、いくつかのステップを踏む必要があります。この章では、初心者向けにわかりやすく、Mac環境での開発ツールのセットアップ方法を解説します。
1. MacでC言語を学ぶメリット
Macはプログラミングに適した環境が整っています。以下の点が挙げられます:
- ターミナルが標準搭載:Linux系のコマンドが使えるため、開発作業がスムーズ。
- Xcodeの利用:Appleが提供する統合開発環境で、C言語開発にも対応。
- 簡単なセットアップ:必要なツールが少なく、すぐに始められる。
2. 必要なツールをインストールする
2.1 Command Line Toolsのインストール
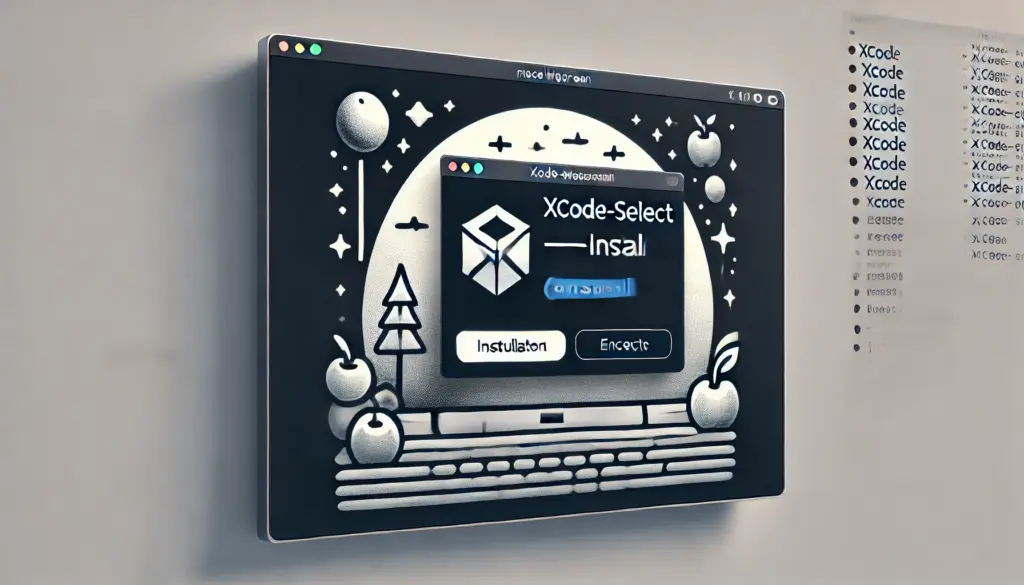
Command Line Toolsは、C言語をコンパイルするために必要なツールです。以下の手順でインストールします:
- ターミナルを開きます。
- 以下のコマンドを入力します:
xcode-select --install - インストール画面が表示されたら、「インストール」をクリック。
インストールが完了すると、gccやmakeなどが使えるようになります。
2.2 Homebrewのインストール
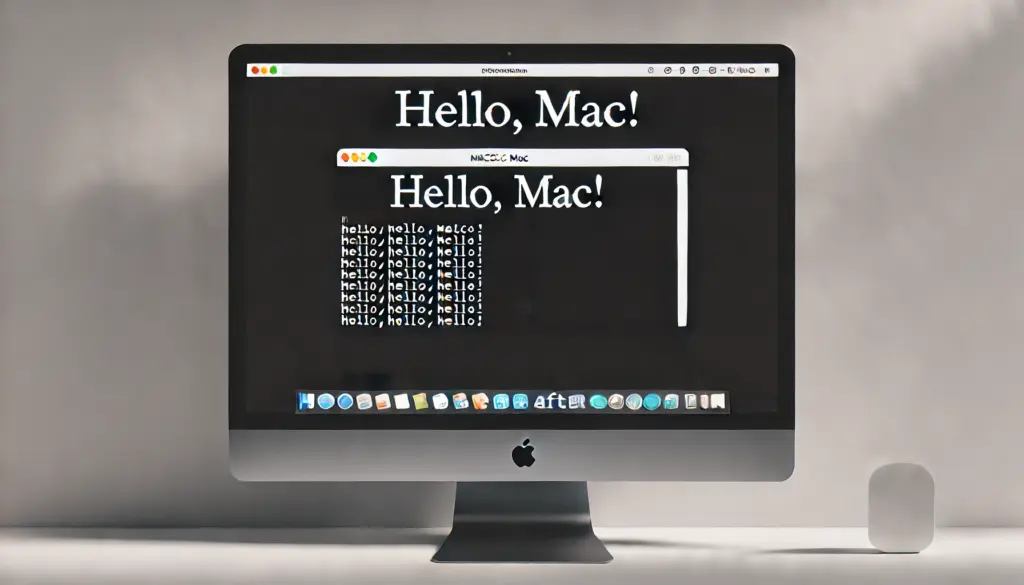
Homebrewは、Mac用のパッケージ管理ツールです。以下のコマンドでインストールします:
/bin/bash -c "$(curl -fsSL https://raw.githubusercontent.com/Homebrew/install/HEAD/install.sh)"
インストール後、以下を実行して動作を確認してください:
brew --version3. 環境設定と動作確認
3.1 初めてのCプログラム
以下の手順で簡単なCプログラムを作成しましょう。
- テキストエディタ(例:Visual Studio Code)をインストールします。
- 次のコードを入力して、
hello.cという名前で保存します。
#include <stdio.h>
int main() {
printf("Hello, Mac!");
return 0;
}
3.2 コンパイルと実行
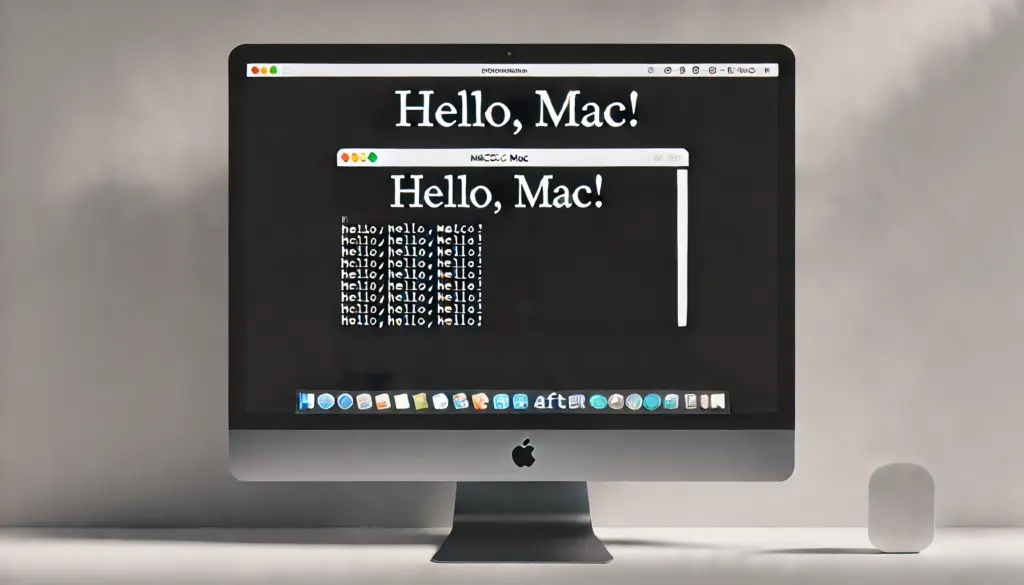
ターミナルで次のコマンドを実行します:
gcc hello.c -o hello
./hello「Hello, Mac!」と表示されれば成功です。
4. おすすめツールとリソース
学習をサポートするために、以下のツールやリソースを活用しましょう:
- Visual Studio Code:使いやすいテキストエディタで、拡張機能も豊富。
- Xcode:Apple公式の統合開発環境。
- オンラインリソース:公式ドキュメントや学習サイト。
5. トラブルシューティング
以下のような問題が発生した場合の対処法を紹介します:
- エラー「command not found」:Command Line Toolsが正しくインストールされているか確認してください。
- コンパイルエラー:コードにタイポがないか確認しましょう。